Notice
Les plans suivants incluent l'importation de fichiers CSV pour l'ajout de membres d'équipe :
| Plan | Importation CSV |
|---|---|
| Green | |
| Business | |
| Business+ | ✓ |
| Acc Starter | |
| Acc Advanced | ✓ |
| EVOLV | ✓ |
Pour importer des employés, ou simplement mettre à jour tous les montants YTD, en utilisant CSV, téléchargez le modèle au bas de cet article et remplissez-le en utilisant les spécifications du fichier ci-dessous.
*Il est essentiel que vous suiviez les spécifications du fichier. Si vous ne le faites pas, l'importation échouera. Si vous souhaitez que l'un de nos spécialistes examine votre fichier pour y déceler d'éventuelles erreurs, nous vous proposons ce service supplémentaire. N'hésitez pas à nous contacter si vous souhaitez en savoir plus.
Prêt à importer
Pour activer l'importation CSV pour votre compte (elle fait partie de nos plans Business Plus et Advanced Accountant), allez dans SETTINGS>ADD-ONS>HR et activez CSV.
Connectez-vous à votre compte et allez à EMPLOYEES
Cliquez sur les ellipses (3 points) dans la barre de menu et sélectionnez Import Employees.
Vous serez invité à choisir votre fichier et son format (dans la plupart des cas, vous utiliserez le format CSV (Comma Separated Value).
Téléchargez l'exemple de fichier CSV ou sélectionnez votre fichier pour commencer à le télécharger.
*Conseil : consultez la section Spécifications ci-dessous pour vous assurer que votre fichier est formaté correctement et contient toutes les informations requises.
Après avoir sélectionné votre fichier, choisissez votre délimiteur (virgule, pipe ou tabulation sont acceptés).
Vous pouvez également sélectionner l'option "Écraser les enregistrements d'employés correspondants avec les nouvelles données". Ceci écrasera toutes les données que vous modifiez (par exemple, vous pouvez mettre à jour les taux de rémunération, les informations bancaires, les informations YTD, etc.)
*Conseil : si vous souhaitez obtenir une liste rapide de tous vos employés afin de mettre à jour rapidement des éléments tels que le taux de rémunération, allez dans REPORTS>EMPLOYEE HX>EMPLOYEE EXPLORER et téléchargez un fichier XLS du rapport général. Copiez et collez ensuite les informations requises dans les champs de votre fichier CSV.
*Notez que les valeurs YTD écraseront (et ne s'ajouteront pas) à toute valeur déjà présente. Les zéros écraseront les informations, donc si vous n'avez pas besoin de mettre à jour un nombre, laissez ce champ vide.
Une fois votre fichier téléchargé, le programme essaiera de faire correspondre automatiquement les champs sur l'écran de correspondance des colonnes. Vérifiez que les champs de votre fichier CSV correspondent à ceux que vous souhaitez voir apparaître dans votre profil d'employé. Utilisez la liste déroulante pour modifier les mappages si nécessaire.
Si votre document contient des erreurs, le programme vous aidera à les corriger. Cliquez sur les ellipses à côté de chaque employé pour les modifier individuellement ou vous pouvez les modifier en bloc en sélectionnant l'option "Click here to fix option" sur l'avis d'erreur ou en sélectionnant les ellipses dans la barre de menu supérieure.
Vous pouvez également choisir d'ignorer les erreurs et ces employés ne seront pas importés.
Vous obtiendrez un résumé de l'importation une fois celle-ci terminée et vous pourrez télécharger le journal d'importation pour le conserver dans vos dossiers.
Spécifications
| Nom | Taille du champ | Description | Obligatoire ? | |
|---|---|---|---|---|
| 1 | EmployeeNumber | 15 | Numéro d'employé personnalisé (facultatif). Généré par le système si laissé vide. | N |
| 2 | FirstName | 30 | Prénom de l'employé | Y |
| 3 | LastName | 30 | Nom de famille de l'employé | Y |
| 4 | MiddleName | 30 | Deuxième prénom de l'employé | N |
| 5 | SIN | 9 | Numéro de NAS validé - Type numérique | Y |
| 6 | DOB | Date de naissance, format jj/mm/aaaa (doit comprendre "/") | Y | |
| 7 | DOH | Date d'embauche, format jj/mm/aaaa (doit inclure "/") | Y | |
| 8 | PayRate | Montant basé sur PayRateUnit, uniquement numérique | Y | |
| 9 | PayRateUnit | 1 | Y = salaire annuel H = salaire horaire M = salaire mensuel W = salaire hebdomadaire | Y |
| 10 | PaysPerYear | 2 | 52 - hebdomadaire 26 – bi-hebdomadaire 12 – mensuel 04 – trimestriel 01 – annuel 24 - bi-mensuel 22 - 22 paies par année 13 - 13 paies par année 10 - 10 paies par année Valeur par défaut de l'entreprise PaysPerYear | N |
| 11 | TD1 | Montant de l'exemption personnelle, fédéral (par défaut, l'exemption de base), numérique | N | |
| 12 | TDP | Montant de l'exemption personnelle, provinciale (par défaut, l'exemption de base), numérique | N | |
| 13 | Add1 | 25 | Ligne d'adresse 1 | Y |
| 14 | Add2 | 25 | Ligne d'adresse 2 | N |
| 15 | City | 25 | Ville | Y |
| 16 | Province | 2 | AB = Alberta BC = Colombie-Britannique MB = Manitoba NB = Nouveau Brunswick NL = Terre-Neuve-et-Labrador NS = Nouvelle-Ecosse NT = Territoires du Nord-Ouest NU = Nunavut ON = Ontario PE = île du Prince-Édouard QC = Québec SK = Saskatchewan YT = Yukon | Y |
| 17 | Postal | 6 | Code postal (format A1A1A1, sans espace) | N |
| 18 | GLAccount | 8 | Code GL pour les gains des employés, Numérique | N |
| 19 | Phone | 10 | Numéro de contact, Numérique | N |
| 20 | Title | 30 | Titre du poste | N |
| 21 | 60 | Adresse électronique (email) | N | |
| 22 | EmployeeType | 1 | P = Permanent (défaut) S = Sous-traitant T = Temporaire | N |
| 23 | SalaryType | 1 | S = Employé salarié L = Employé rémunéré à l'heure | Y |
| 24 | Password | 6 | Mot de passe de l'employé pour l'accès à PayChequer.com | N |
| 25 | Institution | 3 | Pour le dépôt direct - numéro d'institution | N |
| 26 | Branch | 5 | Pour le dépôt direct - succursale. Doit comporter 5 chiffres | N |
| 27 | AccountNumber | 12 | Pour le dépôt direct. 12 chiffres maximum. Banques canadiennes supportées seulement. | N |
| 28 | YTD:RegularEarnings | Gains depuis le début de l'année (numérique) | N | |
| 29 | YTD:FederalTax | Impôt fédéral depuis le début de l'année (numérique) | N | |
| 30 | YTD:ProvincialTax | Impôt provincial à ce jour (numérique). A utiliser pour le Québec seulement - les autres impôts doivent être placés dans l'impôt fédéral (colonne 29 YTD:FederalTax). | N | |
| 31 | YTD:EI | Assurance-emploi à ce jour (partie employé) - numérique | N | |
| 32 | YTD:CPP | Cotisations au Régime de pensions du Canada depuis le début de l'année (part de l'employé) - numérique | N |
*** Si vous avez des codes de rémunération personnalisés pour lesquels vous devez ajouter le cumul annuel, allez dans SETTINGS > PAY RULES >EARNINGS. Il y a un numéro à 2 chiffres à côté du nom de votre rémunération, c'est le YTD:DIGITCODE que vous utiliserez sur le CSV dans une nouvelle colonne.
Par exemple, dans l'image ci-dessous, vous pouvez créer une colonne avec l'en-tête YTD:20.
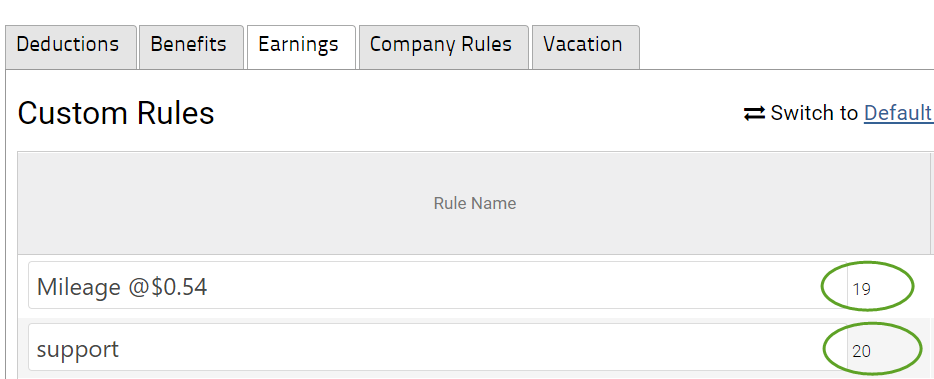
Remarques:
Veuillez noter que, bien que Microsoft Excel fonctionne avec les CSV, nous vous suggérons d'utiliser un véritable éditeur de CSV pour modifier/créer vos fichiers CSV. Excel a tendance à modifier le format à la place de l'utilisateur, ce qui entraîne l'échec de l'importation. Il existe de nombreux éditeurs CSV gratuits disponibles en ligne.
Après l'importation
Modifiez les autres détails relatifs à l'employé si nécessaire. Vous devrez peut-être modifier les champs sous Payroll Details and Rules, Benefits (avantages) et Deductions (déductions).
Vous pouvez télécharger un exemple de fichier CSV ci-dessous

