Cette fonctionnalité est disponible sur les plans suivants :
| Accountant Pro et EVOLV |
Qu'est-ce qu'un rapport RGAP ?
RGAP est un acronyme utilisé par l'ARC qui signifie Revue des gains assurables et ouvrant droit à pension. Chaque année, lorsque l'ARC reçoit les feuillets T4 de vos employés, elle effectue un calcul de la RGAP pour s'assurer que les employés et les employeurs ont cotisé correctement au RPC et à l'AE. Le rapport dans votre compte PAYEVO recalcule le RPC, l'AE, le RRQ et le RQAP pour voir s'il y a des lacunes qui pourraient avoir été causées par ;
-
Date de naissance incorrecte qui a été modifiée
-
Paramètres d'exemption incorrects qui ont été modifiés
-
Exécution de trop de cycles de paie réguliers
-
Modifications manuelles dans un cycle de paie
*Tous les calculs sont basés sur les lignes directrices et les formules de l'ARC et de Revenu Québec, mais ne peuvent pas tenir compte de certaines erreurs de l'utilisateur qui ne respectent pas ces lignes directrices prescrites.
Quand exécuter un rapport RGAP (PIER)
Vous devriez exécuter un rapport RGAP avant d'effectuer une dernière paie avant de licencier un employé ou avant votre dernière paie de l'année civile. Cela vous permettra d'apporter des corrections lors de la dernière paie.
Comment exécuter un rapport RGAP (PIER)
Pour commencer, vous devez connaître le nombre de périodes de paie effectuées par chaque employé. Pour cela, exécutez un rapport général PAY EXPLORER (DYNAMIC) pour l'année entière et exportez-le au format XLS. Examinez les dates de départ et d'arrivée pour détecter les doublons. S'il y a plusieurs cycles de paie pour les mêmes dates de travail, il s'agit de doublons et ils seront comptabilisés comme une seule période travaillée. Additionnez le nombre de périodes travaillées après avoir pris en compte les doublons.
Pour accéder au nouveau rapport RGAP (PIER)
-
Allez à REPORTS > YEARLY > PIER REPORT
-
Vos résultats en temps réel s'afficheront à l'écran en fonction de l'information contenue dans le système.
-
Pour le RPC/RRQ, vous devez mettre à jour les périodes travaillées (si elles sont différentes du nombre de cycles de paie effectués ou si la date de naissance a été modifiée) et utiliser la touche de tabulation/cliquer ailleurs sur la page pour recalculer.
-
Periods Worked (les périodes travaillées) correspondent au nombre de périodes de paie de l'employé, quel que soit le nombre de cycles de paie effectués pour cette période. Par exemple, vous avez effectué un cycle de paie régulier, un cycle de paie spécial et un cycle de paie manuel pour les mêmes dates de travail. Cela compterait pour une période travaillée parce que les dates de travail sont toutes les mêmes.
-
Lorsque vous mettez à jour les périodes travaillées, cliquez sur la touche Tab de votre clavier, ou cliquez ailleurs sur l'écran avec votre souris, pour faire recalculer les données.
-
Pour le RPC, si votre employé a eu 18 ans au cours de l'année, n'indiquez que le nombre de périodes travaillées qui ont été payées à partir du mois suivant son 18e anniversaire. Si votre employé a eu 70 ans au cours de l'année, inscrivez seulement le nombre de périodes travaillées qui ont été payées jusqu'au mois du 70e anniversaire inclus.
-
Pour le RRQ, si votre employé a eu 18 ans au cours de l'année, indiquez uniquement le nombre de périodes travaillées qui ont été payées à partir du mois suivant son 18e anniversaire.
-
Chaque section comporte une option PDF/XLS permettant de télécharger le rapport et de l'enregistrer pour vos dossiers. Ce rapport se régénère chaque fois que vous l'ouvrez. Nous vous recommandons donc de sauvegarder chaque section.
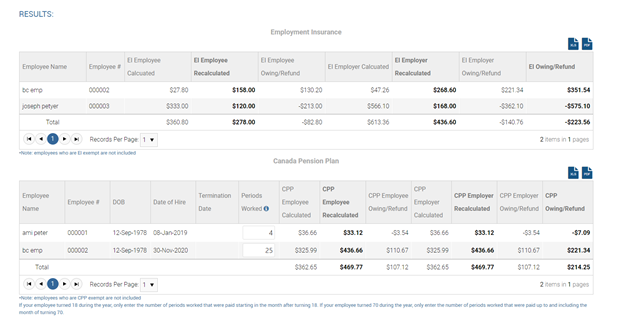
Comprendre votre rapport
-
Seuls les employés présentant une différence apparaîtront dans votre rapport.
-
Toutes les sections ont les champs suivants et leur but est noté ici
-
Employee name (nom de l'employé)
-
Employee # (numéro de l'employé)
-
EI/CPP/QPP/QPIP Employee Calculated (calcul de l'employé pour l'AE/RPC/RRQ/RRQ) - Il s'agit du montant de l'employé CDA
-
EI/CPP/QPP/QPIP Employee Recalculated (AE/RPC/RRQ/RRQPQ employé recalculé) - Il s'agit du montant qui devrait être calculé après avoir appliqué la méthode de calcul RGAP de l’ARC.
-
EI/CPP/QPP/QPIP Employee Owing/Refund (AE/RPC/RRQ/RPQ employé dû/remboursé) - il s'agit de la différence entre les montants calculés et recalculés et c'est dans cette zone que vous devrez faire des modifications.
-
EI/CPP/QPP/QPIP Employer Calculated (AE/RPC/RRQ/RRQPQ employeur calculé) - Il s'agit du montant basé sur le CDA de l'employé.
-
EI/CPP/QPP/QPIP Employer Recalculated (AE/RPC/RRQ/RRQPQ employeur recalculé) - Il s'agit du montant qui devrait être calculé après avoir appliqué la méthode de calcul de la CARP.
-
EI/CPP/QPP/QPIP Owing/Refund (AE/RPC/RRQ/RQAP dû/remboursé) - Il s'agit du total des sections Employeur et Employé dû/remboursé.
-
Champs CPP/QPP (RPC/RPQ)
-
Le RPC et le RRQ comprennent également la date d'embauche, la date de naissance et les périodes travaillées, comme expliqué ci-dessus.
-
Si le montant du CPP/EI Owing/Refund (remboursement du RPC/AE) est négatif, l'employé ou l'entreprise a payé trop de RPC/AE. Si le montant des CPP/EI Owing/Refund (cotisations dues/remboursées au titre du RPC/AE) est positif, l'employé ou l'entreprise n'a pas versé suffisamment de cotisations au titre du RPC/AE. Le montant total dû/remboursé est indiqué en bas de la page. Tous les paiements insuffisants ou excessifs de l'employé devront être traités manuellement et ne seront pas traités dans ce rapprochement.
Que faire si vous affichez un montant dû ou remboursé ?
Avis
*Si les montants sont de +/- 1,00 $, cela peut être le résultat de l'arrondissement des cycles de paie individuels. En général, l'ARC et le MRQ n'en tiennent pas compte.
Si vous avez un montant dû/remboursé dans la colonne Employee Owing/Refund (employé dû/remboursé), vous pouvez faire des modifications dans la prochaine paie de l'employé.
-
Si vous prévoyez d'apporter des modifications à un cycle de paie, veuillez télécharger CHAQUE section de ce rapport où il y a un solde pour vos dossiers.
-
Lors de la prochaine paie de l'employé, lorsque vous arrivez à l'étape de révision du cycle de paie, cliquez sur le nom de l'employé et AJOUTEZ/SUBSTRUEZ le montant dû/remboursé de sa case d'impôt pertinente.
-
Cliquez sur SAVE
-
Cet ajustement mettra également à jour les parts de l'employeur.
-
Exemple : l'employé 1 a payé 7,08 $ de trop au titre du RPC.

Dans le prochain cycle de paie, à l'étape de la révision, cliquez sur le nom de l'employé et réduisez le RPC à l'écran de 7,08 $, puis cliquez sur SAVE
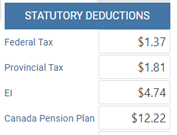
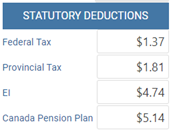
Exécutez à nouveau le rapport RGAP pour le confirmer et l'employé ne devrait plus apparaître dans la liste.
Effectuez vos remises à l'ARC comme d'habitude (via ePay avec les remises ou en fonction de vos rapports).
Si l'employé ne travaille plus pour votre entreprise et qu'il y avait un paiement insuffisant, vous pouvez mettre à jour manuellement le CDA de l'employé et le sauvegarder. Il est peu probable que vous receviez une RGAP de l'ARC ou une cotisation du MRQ, mais vous DEVEZ :
-
Payez tout montant dû directement à l'ARC/MRQ avant la date d'échéance de votre dernier versement pour l'année civile.
-
Recouvrer directement les fonds auprès de l'employé
*Voir les directives de l'ARC/MRQ sur ce qu'il faut faire si vous ne pouvez pas récupérer les fonds d'un employé.
S'il y a eu un trop-perçu et que l'employé ne travaille plus pour vous, NE PAS modifier le CDA de l'employé. L'employé peut demander le remboursement des paiements excédentaires dans sa déclaration de revenus personnelle. Pour les parts de l'entreprise, vous devrez travailler avec l'ARC/MRQ et votre comptable directement pour tenter de récupérer ces fonds.

