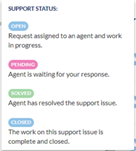Vue client - une fois que vous êtes dans une vue client, vous verrez tous les détails de votre tableau de bord spécifiquement liés à ce client. Consultez vos tickets d'assistance, votre rapport d'utilisation, vos journaux d'audit ou choisissez une action rapide.
Faites glisser n'importe quel élément pour personnaliser votre vue
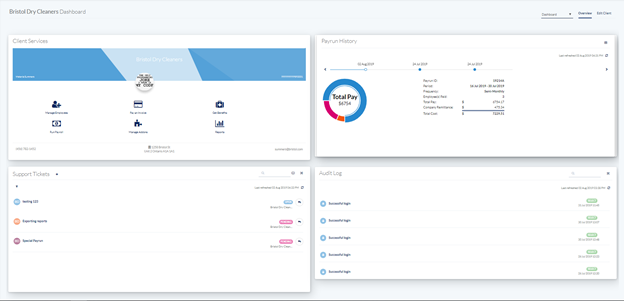
Utilisez les options du menu en haut à droite pour sélectionner l'affichage ou l'édition du client.

La carte de services aux clients vous permet de gérer les employés, de payer les factures, d'exécuter la paie ou les rapports, et plus encore !
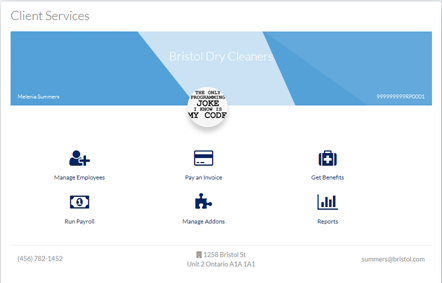
Lorsque vous sélectionnez une action (Run Payroll ou Manage Employees, par exemple), vous accédez au compte de paie de ce client. Pour revenir à EVOLV, cliquez sur l'icône en forme de gaufre en haut à gauche de votre écran et sélectionnez EVOLV.

La case Pay History affiche le cycle de paie le plus récent. Utilisez les flèches (vue chronologique) pour faire défiler les paiements précédents.
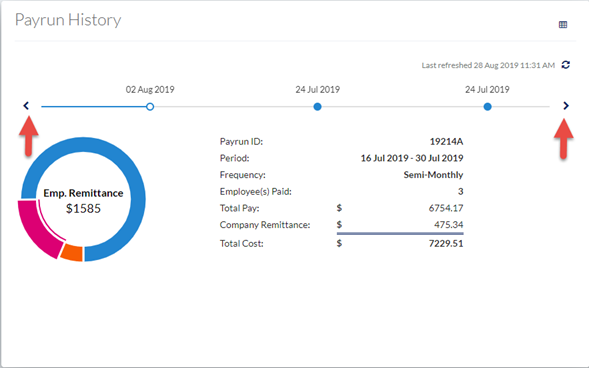
Utilisez la vue en grille pour afficher une liste exportable au format XLS ou PDF, ou utilisez l'une des icônes de filtre pour filtrer par ce champ. Vous pouvez également faire glisser une colonne dans la barre de titre pour la trier en fonction de cet en-tête.
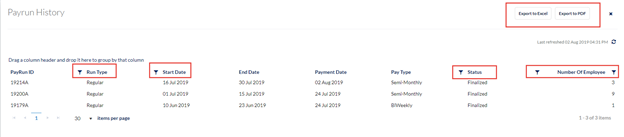
La carte de rapport d'utilisation affiche les six transactions les plus récentes ou utilise le mode plein écran pour afficher les enregistrements des deux derniers mois.
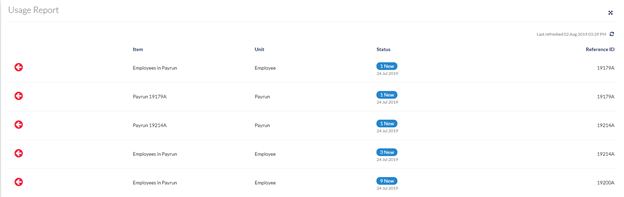
La carte de journal d'audit présente un historique des tentatives de connexion, des changements de mot de passe ou des modifications apportées au profil d'un employé.
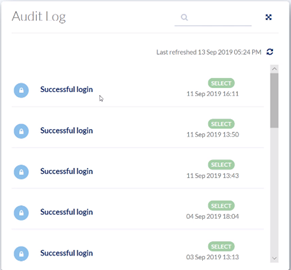
La carte des tickets de support vous permet de passer en revue toutes les demandes de support pour ce client. La liste vous montre toutes les demandes et vous pouvez cliquer pour en voir les détails. Vous pouvez répondre à une demande, voir le statut de toutes les demandes et commencer une nouvelle demande en cliquant sur l'icône +.
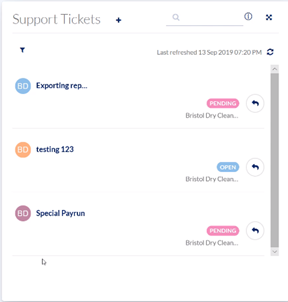
Le i explique la signification de chaque statut.