Change is hard, but it can be exciting as well. Now that you are ready to move your payroll from Sage desktop to PaymentEvolution Cloud Payroll we want to make it simple for you to move over and get started. Below is a step by step guide to make your transition simple.
- Issue ROEs for all employees in your old system (this will make any future ROEs easy to run). When issuing ROEs please use Code K12 “Other/Changing Payroll Provider” as the reason for issuing the ROE. Service Canada will store this as an interim ROE and will combine it with a later one if you need to issue one after starting with PaymentEvolution.
- Gather your employee Year-To-Date (YTD) information. This would be under REPORTS>PAYROLL>EMPLOYEES in your Sage desktop account. You can also download the last payslip for each employee which has this same information.
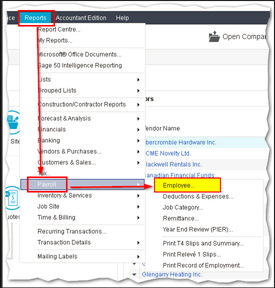
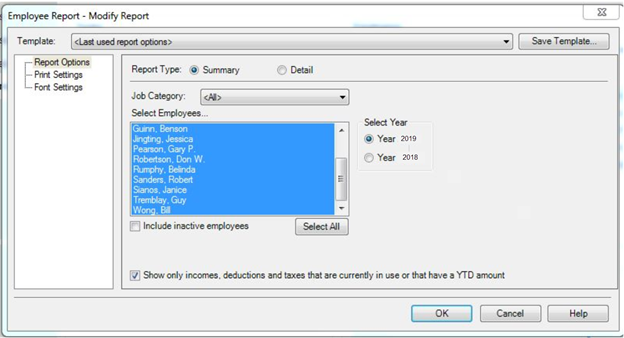
- A few more details you’ll need:
- CRA Payroll number for your organization
- Employee bank information (3 digit Institution Number, 5 digit Transit Number (Branch) and full Account Number)
- Employee emails for PayChequer access
- Login to your PaymentEvolution account and get started by entering your company information under COMPANY SETTINGS and Sign up for Direct Deposit (3-5 days for approval)
- Under Payroll Options>GL add your SAGE account numbers to PaymentEvolution for Easy reporting
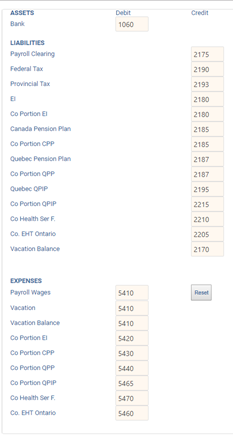
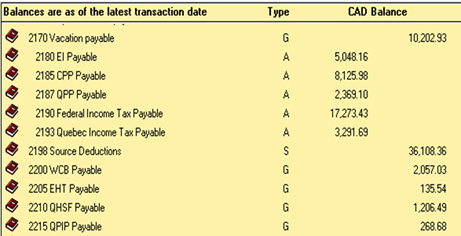
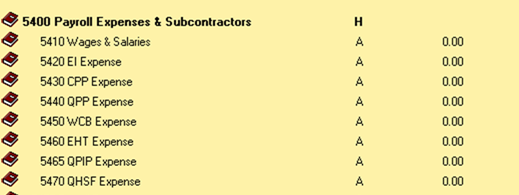
-
If you need to add any special benefits or deductions for your employees, please set them up under Pay Rules using the guide HERE and include the GL codes from your Sage account
- Enter your Employee Information under the EMPLOYEES Section
- Go here if you need to learn how to Add an employee
- Add their personal information and bank details for direct deposit
- Payroll details including rates and vacation
- Benefits or deductions
- Financial YTD
- Run your first Payroll by following the guide HERE
- Once you have completed the payroll you will see a Pie Chart on Screen. Click on the ACTIONS button and select End of Period. This will generate the General Ledger report for you to post to your SAGE Desktop software
*See this article HERE for how to post your General Ledger to your Sage account

