To change your PayChequer password, log into your PayChequer profile, click the person icon and make the changes on screen.
Note: these instructions are for if you have NOT upgraded your PayChequer account. If you have, see our article here, instead.
If you have forgotten your password or other credentials to access your account, you can reset on your own.
- Go to your PayChequer login page using the link provided in any previous pay or tax slip emails.
- Click Forgot Password
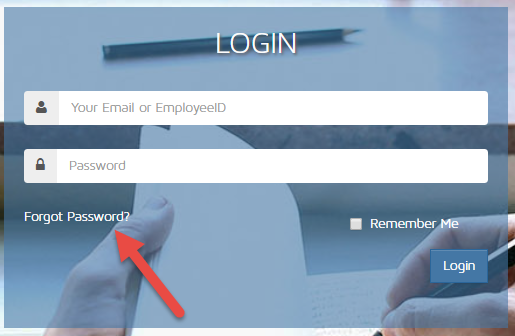
- You will have 2 options. You can either Reset password over email (preferred) or Reset Password using alternate method. The email option is preferred as it is the simplest, so use this option if you have access to the email account associated with your PayChequer.
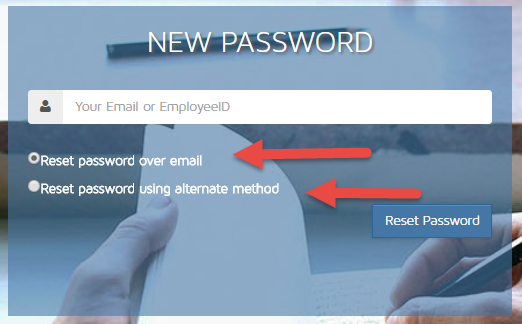
- Resetting via Email: Enter your email or EmployeeID and Click Reset Password. You will receive an email to Activate PayChequer. Click the button to Activate and when prompted enter your new password and Save. Go ahead and login, you are all set!
- Resetting via alternate method: If you no longer have access to your email associated with your PayChequer account you can reset using an alternate method.
- Enter your email address or EmployeeID and select Reset password using alternate method and click Reset Password
- You will be asked a series of questions such as the ones here
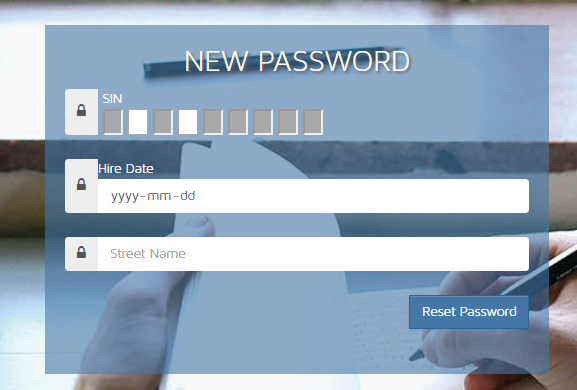
- If you do not know the answers to all questions, click the REFRESH ICON in your browser and you will be asked different questions

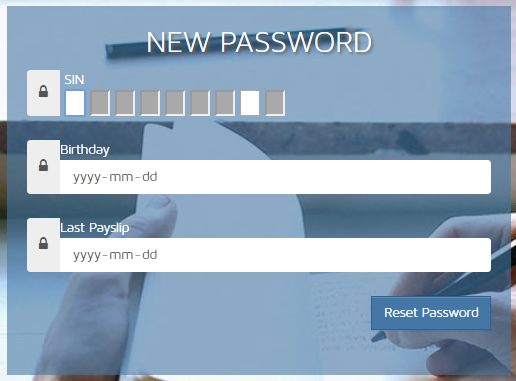
- If you are still unable to reset your password please contact your employer to reset your password or update your email address to one that you have access to.
*Note: For security reasons our support team cannot assist in an employee's PayChequer password reset request. You must contact your employer directly if you are unable to reset your password.

