The EVOLV Client Management studio is an easy to navigate, customizable view of your clients. The left hand menu provides a quick link to each client and the main area uses cards to provide the details you need.
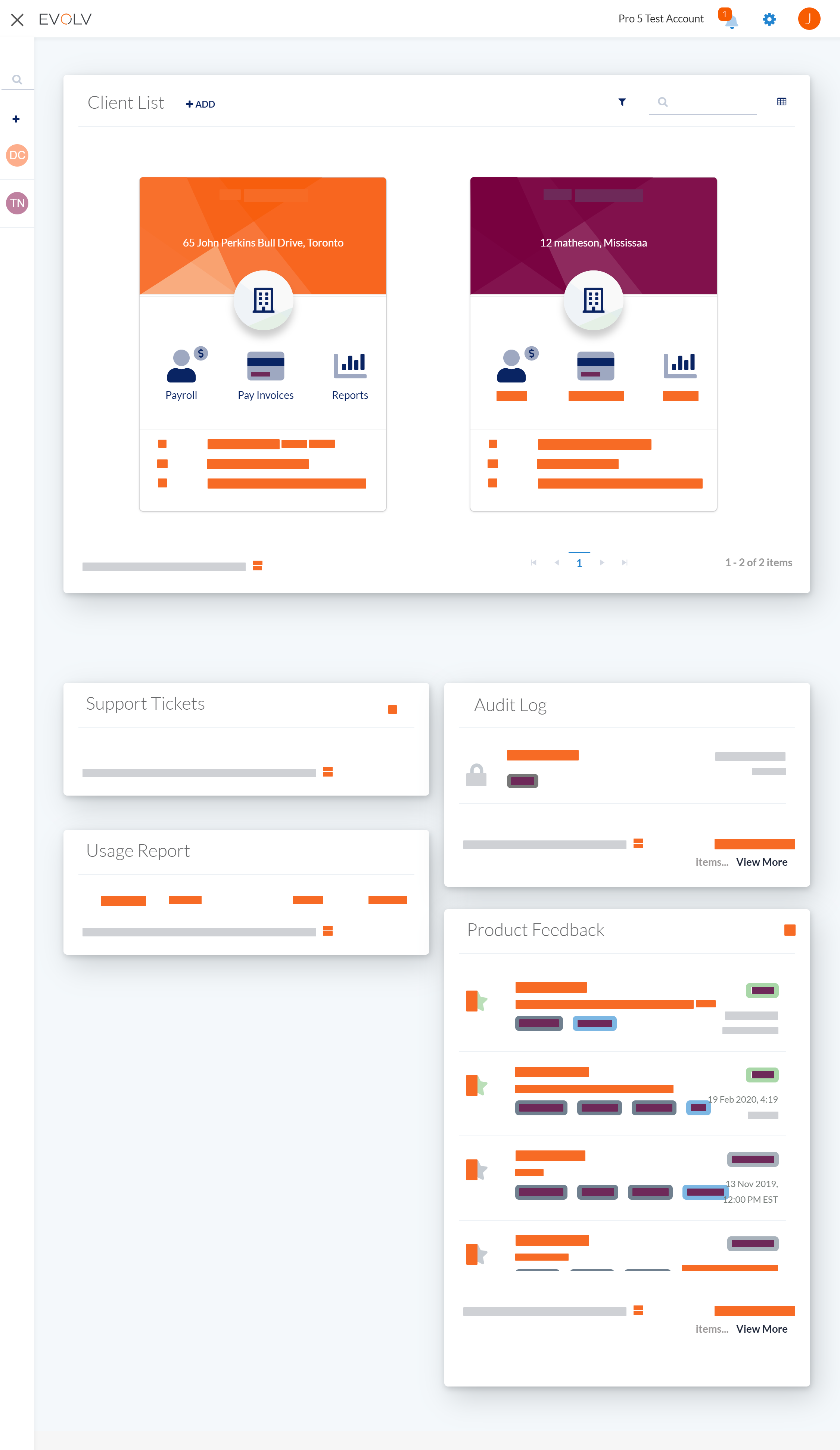
Cards can be moved to suit your preferences.
Top Ribbon
The top ribbon includes the EVOLV home link / client navigation menu, notifications, settings and your profile options.

Your profile options include links to edit your profile, update your security setting and log out of the EVOLV Client Management studio.
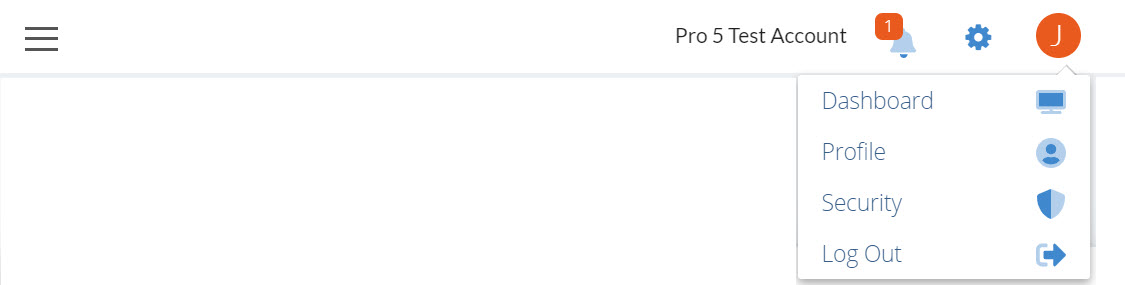
Quick Client Access
The left hand menu provides a quick way to navigate to each of your clients
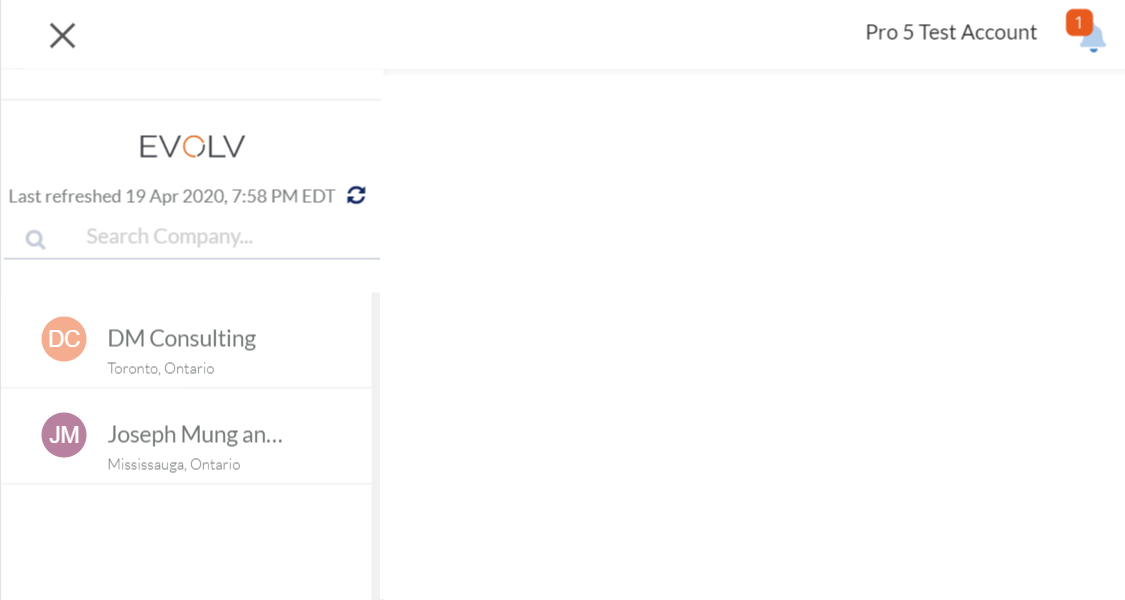
Card Navigation
Each information card has standard navigation features.
Add- The + icon in Support Tickets, Client List and Product Feedback allow you to quickly add what you need. Click it to add a ticket, a client or a new request from our development team

Full screen- The full screen view is available in all sections. Click on it to get a full view of each section and additional data 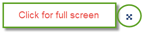
Refresh- the refresh icon is available throughout your dashboard. The system will auto refresh after any changes in EVOLV or new logins, but you can also refresh at any time to have your page in real-time all the time. There is a date and timestamp to show the last time your page was refreshed.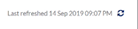
Filter- you can filter by selecting the filter icon
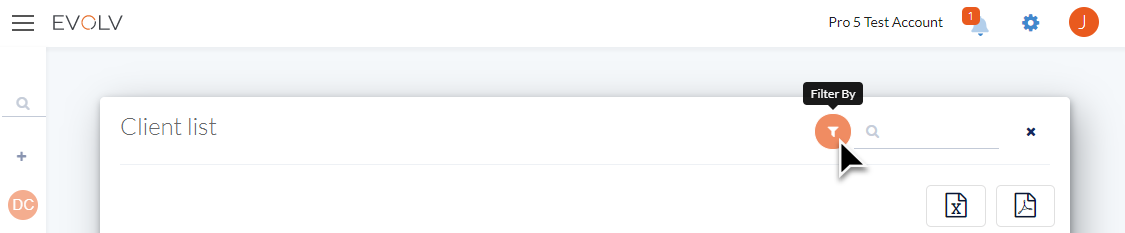
Search and Export- use the search field to look for specific information.
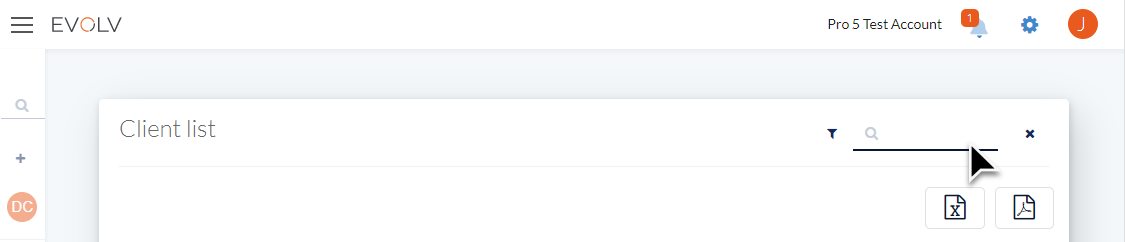
Click the report icons to export the information in the format of your choice
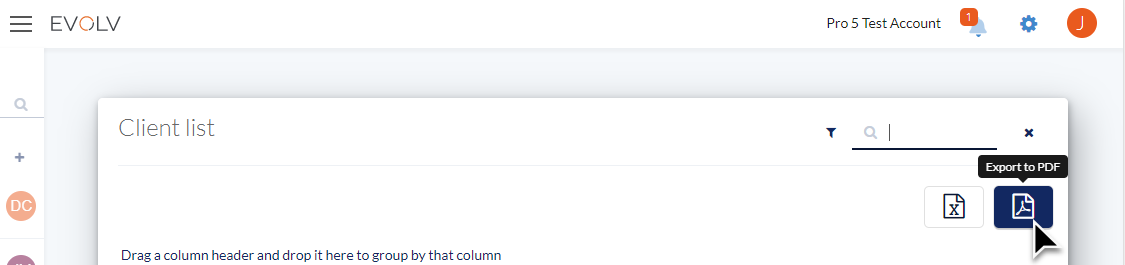
For cards that display data associated with dates, you can search by date range.
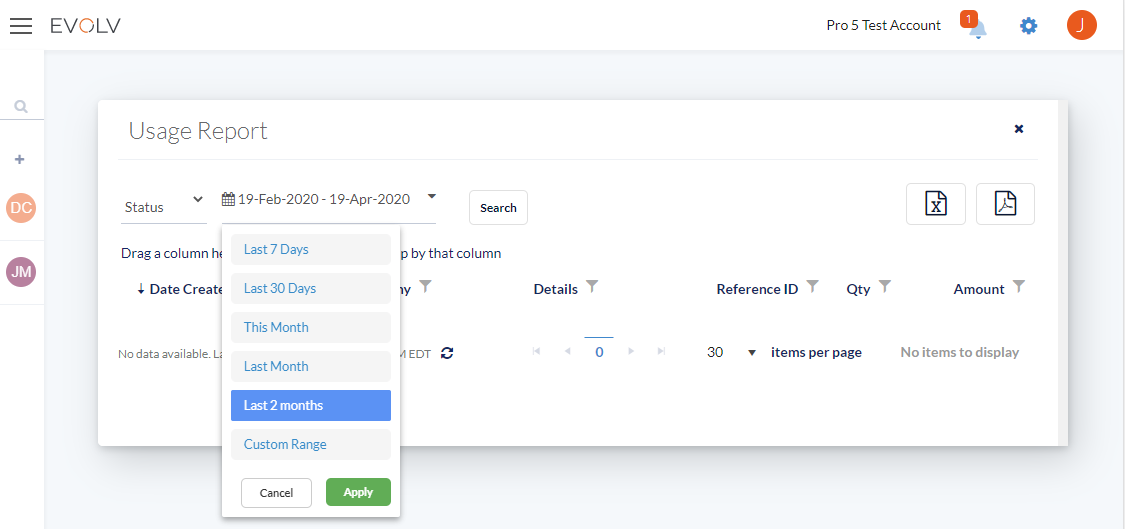
The client list is available in CARD view or GRID view. You can change the view by clicking on the waffle icon.

In GRID view sort clients by date created, company name, email or contact name by clicking on the heading you want to sort by.

Use the ... to do some quick actions items
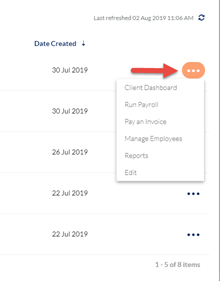
Search for a client in any view 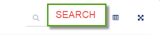
On the CARD view, click the edit icon or the avatar to edit a client profile
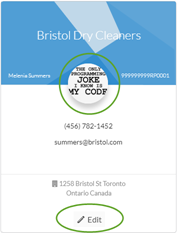
Or click anywhere on the CARD to go to full client details

